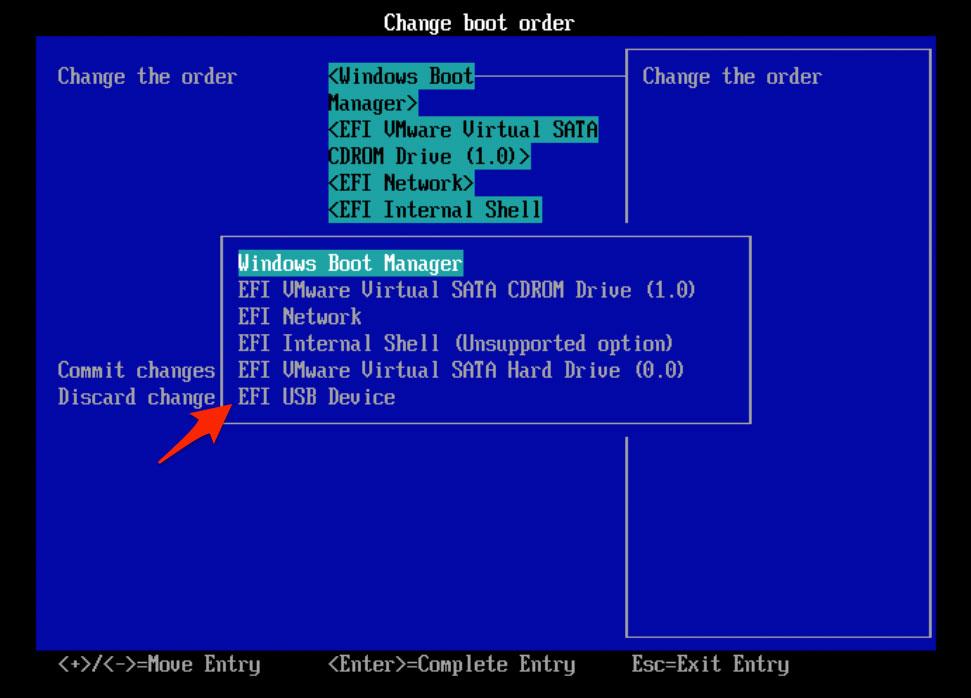Mejores sitios para descargar ISO de Windows 10
Aprende cómo y dónde descargar con seguridad estás imágenes ISO de Windows 10; incluyendo versiones de años anteriores
La instalación y reparación de sistemas operativos Windows requiere acceso a archivos de instalación y soporte conocidos, buenos, funcionales y libres de virus. Normalmente, estas colecciones pueden ejecutarse en decenas o incluso cientos de miles de elementos, y se organizan dentro de una jerarquía compleja de directorios de archivos (carpetas, en el lenguaje Windows).
Eso probablemente explica por qué el formato ISO, desarrollado originalmente para capturar el contenido de un disco óptico completo (como un CD, DVD o incluso un disco Blu-ray), es un buen contenedor para algo tan grande y complicado como Windows. Cuando buscas una descarga de Windows para instalar o reparar, es muy probable que lo que encontrarás se describa mejor como un “Windows ISO“.
1. Obtener una imagen ISO oficial de Windows 10
Microsoft proporciona acceso a las ISO de Windows a clientes que pagan a través de una variedad de medios. Aquellos que se suscriben a Visual Studio (anteriormente MSDN) o al Volume Licensing Service Center (también conocido como VLSC) pueden usar sus inicios de sesión autorizados para buscar, identificar y descargar los ISO de Windows 10 que puedan necesitar (siempre que sus licencias cubran este SO).
Aparte de esos métodos, hay otras dos formas de obtener una imagen ISO oficial de Windows 10 directamente de Microsoft.
1.1. Publicación oficial ISO
- Dirígete a este enlace.
- Haz clic en el botón Descargar ahora la herramienta para descargar la Windows Media Creation Tool. Ejecútalo y selecciona Create installation media.
- Seleccione tu arquitectura de bits (32 bits/x86 o 64 bits/x64) y el idioma del sistema operativo en el siguiente mensaje, luego seleccione ISO (o USB) y una ubicación para guardar.


Ten en cuenta que la herramienta de creación de medios puede ser bastante lenta. Además, crea una imagen ISO basada en ESD. (En el lenguaje Microsoft, ESD significa “electronic software download”, que es una forma comprimida diseñada para descargarse relativamente rápida). La instalación desde ISO o medios basados en ESD también lleva un poco más de tiempo que la instalación desde medios basados en Windows Imaging Format (WIM), simplemente porque un archivo ESD necesita ser descifrado y descomprimido “sobre la marcha”.
1.2. ISO Oficial de Windows Insider
Esta versión de Windows es algo así como una versión de prueba beta; te permite echar un vistazo a las características que vienen en la próxima actualización principal de Windows antes de que se publiquen. Sin embargo, al igual que con cualquier software beta, esta versión aún está en desarrollo y no está completamente terminada. No uses esto para PC de producción. Dicho esto, es genial para aprender sobre nuevas funciones, para pruebas piloto y laboratorios de prueba, y otros usos experimentales.
Para descargar la ISO de Windows Insider, deberás unirte al programa Windows Insider de Microsoft o Windows Insider for Business.
Las builds de insider se envían a los Windows Insiders con la frecuencia que seleccionan durante el proceso de suscripción, pero si alguna vez deseas descargar activamente una ISO Insider según tu propio cronograma, esto es lo que debe hacer:
- Inicia sesión en https://www.microsoft.com/en-us/software-download/windowsinsiderpreviewadvanced con tu cuenta de Windows Insider o Windows Insider for Business.
- Selecciona una compilación/build, arquitectura y edición, y dile que descargue un ISO. Todas las imágenes ISO Insider están basadas en WIM.
2. Únicos métodos no oficiales con ISO válidos
Hay una cantidad increíble de sitios que ofrecen descargas y torrents no oficiales de Windows ISO. Recomiendo encarecidamente no utilizar la mayoría de ellos, ya que no sabes si lo que estás descargando ha sido manipulado o inyectado con componentes o elementos no deseados o maliciosos.
L